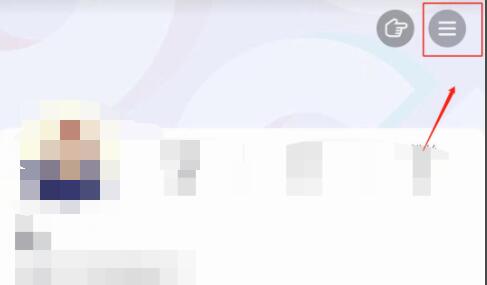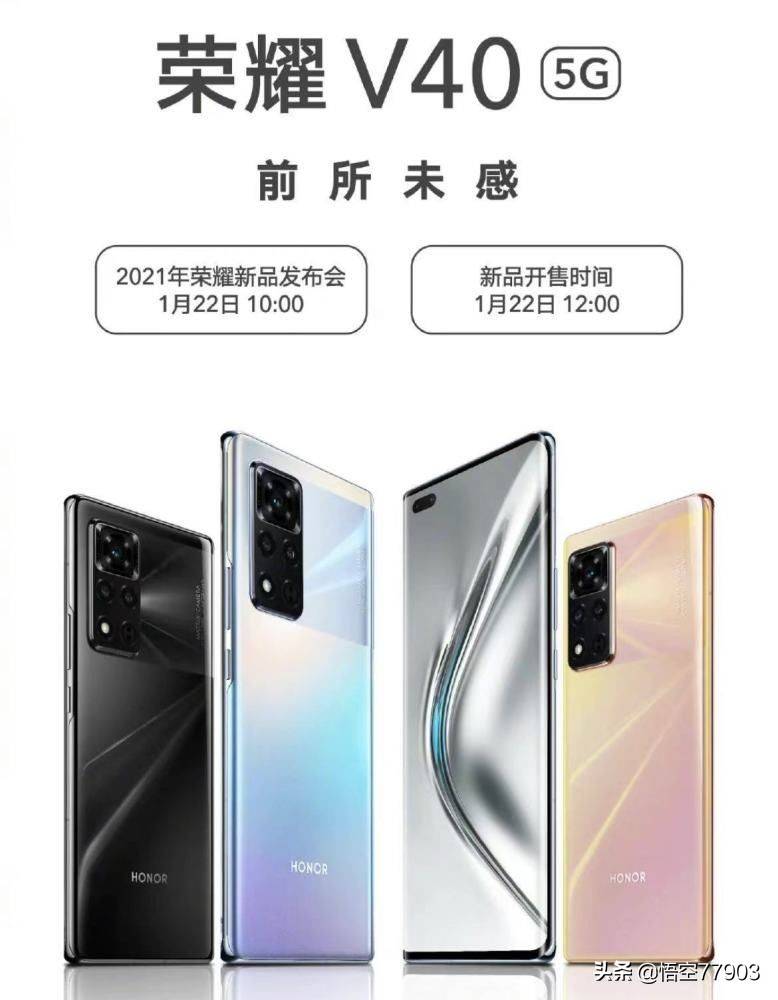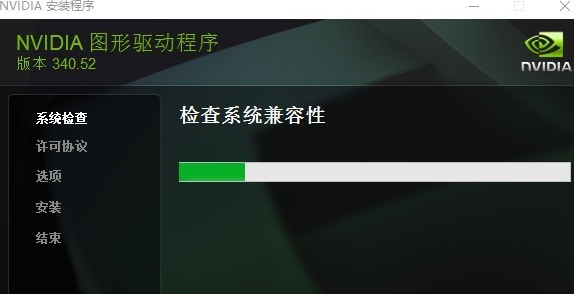苹果电脑连接打印机安装使用指引
你知道苹果电脑怎样连接打印机吗?你对苹果电脑连接打印机安装使用指引了解吗?下面是小编为大家带来的苹果电脑连接打印机安装使用指引,欢迎阅读。
一、打印机驱动安装
安装驱动有两种情况:
1、经过测试发现,苹果电脑在添加打印机的时候会自动识别系统下载驱动,即直接可以从“二、操作步骤”开始安装打印机。
2、如果不能自动识别安装驱动的,则根据操作系统MAC版本选择安装驱动程序(驱动文件可以到理光官网上下载),下载完成后,解压缩直接按照步骤就可成功安装驱动。
下载路径:下载服务---驱动下载---办公型印刷系统---打印机---mpc3003---对应mac版本
二、操作步骤
1、打开“系统偏好设置”,找到“打印机与扫描仪”并单击打开,如下图:
2、单击“+”添加打印机,如下图:
3、在添加打印机界面选择“IP”添加,在地址栏填写:10.115.0.5,然后按“添加”如下图:
4、成功添加打印机如下图:
5、成功添加后,打开一份文档,进入[文件]菜单,点击[打印]:
6、在 [打印机]的.界面选择“10.115.0.5”的打印机型号,然后在“作业日志”里面勾选[使用用户代码有效],在[用户代码]的输入框中输入“lgdy1”然后就可以打印了,如下图:
7、进行这步操作后到打印室,然后在打印机上通过输入账号密码登录(账号:lgdy1 密码:bgy2008@)会显示你要打印的文件,如下图:
8、在这界面可以直接点击“打印”如果不需要彩印(这个账号有彩印权限),可以在“打印条件设置”进行选择黑白后再做打印:
9、在这里点击“打印”后,你的文件已经打印完成,请在主面板上按一下“登录/注销”这个键,然后在主面板下方的空槽里拿走你的文件离开打印室。
注意:1、电脑需要连上sdbgy-work网络才能连上打印机
2、因为集团管控域和苹果识别码有长度限制的原因,所有苹果电脑共用一个账号打印,请相关同事们打印完文件后及时到打印室取走自己的文件。